Если появился вопрос, как использовать ноутбук в качестве монитора, то знайте – напрямую это сделать не получится. Даже если на корпусе лэптопа есть разъем, к которому можно подключить кабель от системного блока компьютера, изображение на дисплей не выведется. На экране ноутбука будет отображаться его установленная система, с ПК никакой связи не будет.
Настройка рабочего стола
Вывести изображение с системного блока компьютера на дисплей ноутбука можно лишь в том случае, если вы предварительно настроите отображение рабочего стола на ПК. Для этого нужен монитор, на худой конец, современный телевизор с разъемом HDMI, DVI или VGA (зависит от того, какое подключение поддерживал монитор ПК).
Чтобы подключение удалось установить, на видеокарте в системном блоке должно быть минимум два выхода. От одного выхода кабель идет к монитору ПК или телевизору, от другого – к ноутбуку. Настройка рабочего стола осуществляется на компьютере, ноутбук пока будет вторым дисплеем.
- Кликните по рабочему столу правой кнопкой. Откройте инструмент «Разрешение экрана» («Параметры экрана» на Windows 10).
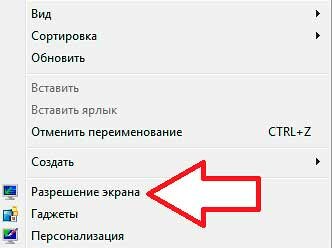
- Система должна обнаружить, что к блоку компьютера подключено два дисплея. Можно дублировать на них изображении, расширить рабочий стол на два экрана или выбрать только один монитор.
Дисплей ноутбука в данном случае является вторым устройством для отображения картинки. Поставьте значение «Отобразить рабочий стол только на 2», чтобы изображении от видеокарты из системного блока компьютера передавалось на экран лэптопа.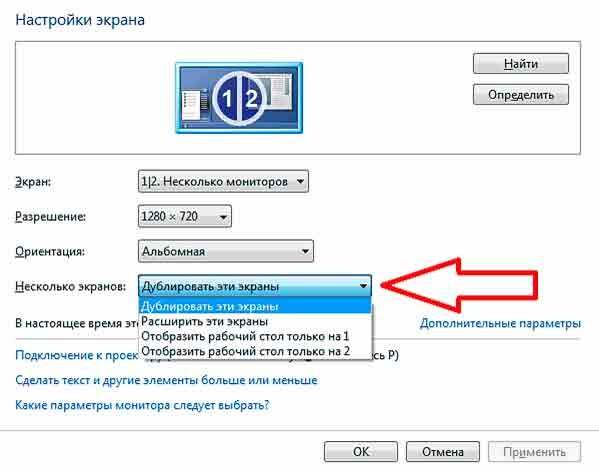
Подобное подключение возможно лишь в том случае, если у ноутбука есть видеовход, а не только видеовыход. Наличие одного разъема для подключения к системному блоку еще не говорит о том, что можно сделать их лэптопа монитор для компьютера.
Программы для удаленного управления
Использовать ноутбук вместо монитора нельзя, зато можно сделать удаленное подключение и вывести на экран лэптопа данные с компьютера. При этом не нужно подсоединять ноутбук к системному блоку, связь устанавливается по сети. Есть несколько проверенных вариантов вывести на дисплей ноутбука изображение с компьютера без подключения к системному блоку.
- ZoneOS ZoneScreen.
- Radmin.
- TeamViewer.
Для настройки у компьютера должен быть монитор, ноутбук в этом случае будет вторым дисплеем. Сначала посмотрим, как работает программа ZoneOS ZoneScreen. Приложение имеет два режима работы – сервер (компьютер, с которого будет отправляться изображение) и клиент (ноутбук, который будет принимать сигнал).
- Запустите программу на ПК. Выберите режим «Act as a server» и нажмите «Next».
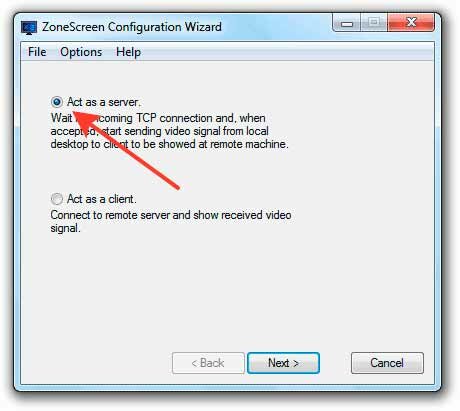
- Порт оставьте по умолчанию – 2730. Разрешение лучше установить такое, какое поддерживает дисплей лэптопа.
- В следующем окне выберите параметры передачи изображения. Чем выше скорость передачи, тем меньше задержка. Но при увеличении скорость повышается нагрузка на сеть и компьютер. Количество несжатых фреймов поставьте 10, чтобы нагрузка не была чрезмерной. После установления соединения поэкспериментируйте с настройками, подбирая оптимальные параметры.
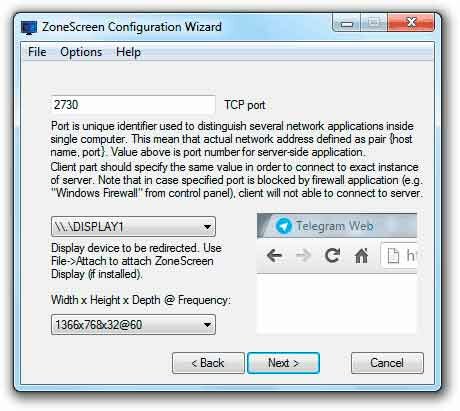
- Нажмите «Start», чтобы запустить передачу данных. Если соединение уже было установлено, но вы изменили настройки, щелкните «Reloaded».
Теперь нужно настроить клиент, то есть ноутбук. Запустите на нем ZoneOS ZoneScreen и выберите режим «Act as a client». Оставьте порт 2730 и укажите IP-адрес компьютера, чтобы установить подключение по локальной сети. Чтобы узнать IP-адрес:
- Запустите на ПК командную строку. Наберите «ipconfig» и нажмите Enter.
- Посмотрите IPv4 адрес.

Вписав данные компьютера в клиенте на ноутбуке, нажмите «Next». Появится окно, через которое вы будете на экране лэптопа видеть рабочий стол ПК.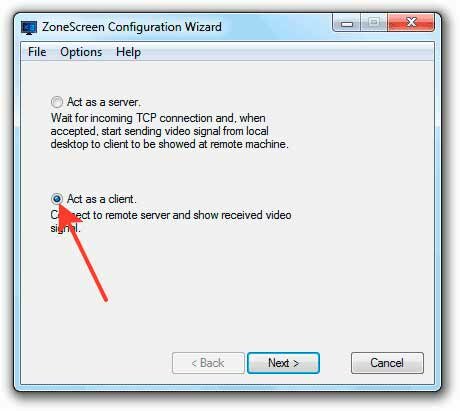
Если ZoneOS ZoneScreen не работает (есть проблемы с совместимостью с последними версиями Windows), попробуйте настроить удаленное управление через TeamViewer или Radmin. Первая программа распространяется бесплатно, у второй нужно покупать лицензию, но есть демо-доступ на 30 дней.
Скачивать TeamViewer следует с официального сайта. Чтобы программа работала бесплатно, при установке отметьте пункт «Личное/некоммерческое использование».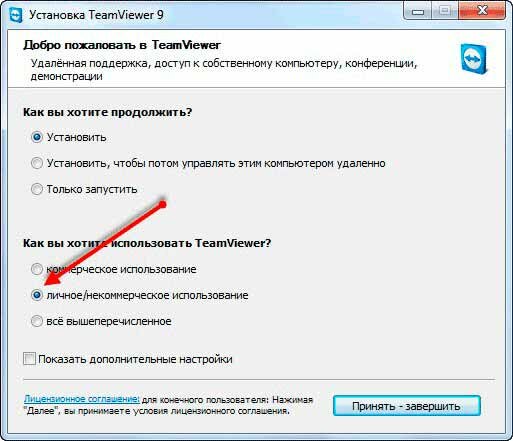
Для установления подключения к удаленному компьютеру через TeamViewer нужно знать ID и пароль. Естественно, на компьютере тоже должен быть установлен TeamViewer. Процесс сопряжения устройств предельно прост:
- Узнайте ID и пароль компьютера (для этого достаточно запустить на нем TeamViewer, идентификационные данные будут присвоены автоматически).
- Откройте TeamViewer на ноутбуке. В строке ID партнера введите идентификационный номер ПК. Укажите пароль для подключения к компьютеру.

После выполнения этой нехитрой процедуры вы увидите на дисплее ноутбука рабочий стол ПК и даже сможете им управлять. Но у компьютера должен быть работающий монитор, иначе ничего не выйдет.




