Многие пользователи ноутбука сталкивались с проблемой, когда устройство не выключается через меню пуск. Неважно, насколько дорогой ваш ноутбук и какая версия ОС на нем установлена – от подобной ошибки никто не застрахован.
Поиск проблемы
Журнал событий Windows – отличная функция, о которой многие пользователи ноутбуков забывают. Операционная система вносит сюда всю информацию об ошибках и перебоях, случившихся на устройстве за последние несколько дней.
Замечание. Далеко не каждому владельцу ноутбука будут понятны данные, представленные в журнале. Шаг «Поиск ошибки» необязателен, но желателен, так как ответ на вопрос, почему не выключается ноутбук через меню пуск на Windows, может храниться именно тут.
Чтобы открыть журнал нажимаем комбинацию клавиш WIN+R и в окне вводим команду eventvwr.msc и нажимаем ввод (enter):
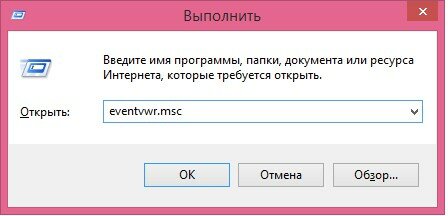
После ввода появится необходимое нам приложение. Не стоит пугаться множества пунктов в левом столбике, нам интересен лишь один – журнал приложений и служб. Поверхностно осматриваем все подразделы на наличие ошибок (они помечаются красным кружком, внутри которого восклицательный знак). Если нажать на одну из ошибок, то можно увидеть ее подробное описание:
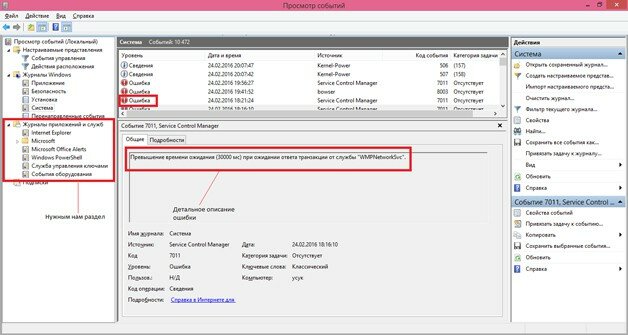
В детальном описании ошибки кроится причина, по которой компьютер не выключается через меню пуск. Но чтобы не утруждать неопытного пользователя поиском ошибок, ниже представлен ряд основных причин ошибки и основные способы их устранения.
Быстрый запуск на Windows 8
Функция быстрого запуска на «Восьмерке» включена по стандарту. Неумышленное ее отключение может привести к тому, что ноутбук не отключается через меню пуск. Для решения проблемы переходим в настройки электропитания. Алгоритм следующий:
- Комбинацией клавиш WIN+W вызываем поиск и вводим ключевое слово «электропитание»:
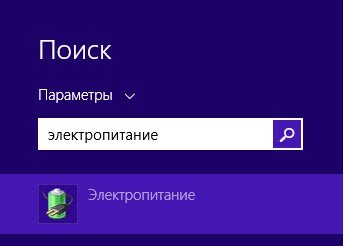
- На панели управления слева выбираем раздел «Действие кнопки питания»;
- Кликаем на изменение параметров, которые сейчас недоступны (смотри скрин) и листаем вниз:

Замечание. Нажимать на изменение недоступных параметров обязательно, в противном случае поменять настройки завершения работы будет невозможно.
- Ставим галочку (если ее нет) в пункте «Включить быстрый запуск», сохраняем изменения и пытаемся выключить устройство.
Не получилось? Идем дальше.
Изменение настроек электропитания
Ноутбук – единое устройство, электропитание которого устроено по особенному. Соответственно, смена настроек в этой системе повлияет и на выключение.
- Вызываем диспетчер устройств через поиск (WIN+W);
- На панели управления справа выбираем категорию контроллеры USB;
- Нам необходим лишь один контроллер – корневой USB-концентратор (на которых устройствах Generic USB Hub):

- Переходим в свойства концентратора (кликаем на него два раза). Переходим в раздел управления электропитанием;
- Снимаем разрешающее обозначение с отключения устройства для экономии энергии (смотри скрин) и сохраняем:
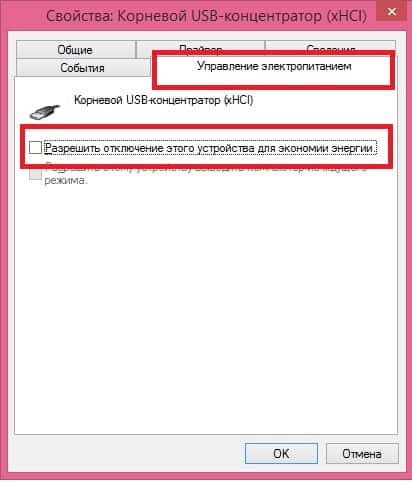
Замечание. На некоторых устройствах подобных USB модулей может быть несколько. Для каждого из нихпроделайте описанную выше операцию.
Такие действия со стороны пользователя незначительно ускорят разрядку батареи. Пробуем выключить устройство. Если не получается, то идем редактировать реестр.
Правим реестр
BootExecute – параметр в Windows, отвечающий за выключение и включение устройства. Причиной, почему ноутбук не выключается через меню пуск, может служить неправильное значение в реестре.
Замечание. Перед тем как начать изменять реестр, сделайте его резервную копию. Любое изменение в этом разделе может пагубно сказаться на работе ноутбука.
- Запускаем редактор реестра. Для этого вызываем комбинацией клавиш WIN+R меню и вводим команду regedit. Должно появиться такое окно:
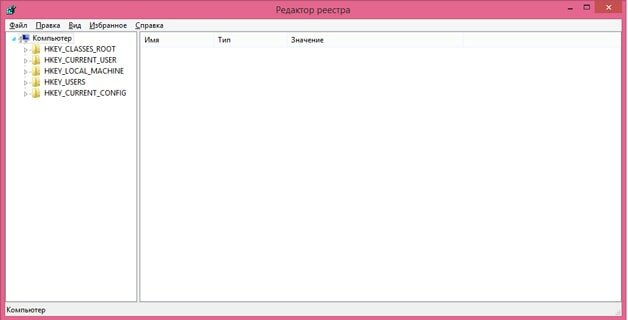
- Переходим по разделам: HKEY_LOCAL_MACHINESYSTEMCurrentControlSetControlSession Manager

- Дважды нажимаем на BootExecute, удаляем все строки и вводим autocheck autochk *:

Перезагружаем ноутбук. Не получается? Пробуем принудительно выключить устройство.
Принудительное отключение ноутбука
Для принудительного выключения устройства придется использовать сторонние программы, которые можно скачать в интернете. Вот небольшой список:
- Switch Off;
- Power Manager;
- SM Timer и т.д.
Из-за своей простоты примером будет служить утилита Switch Off.
Скачиваем приложение и устанавливаем его. Найти программу можно в трее:
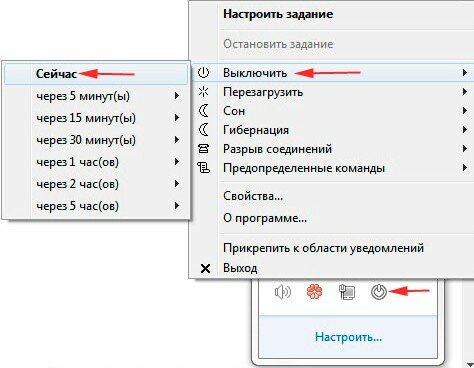
Нажимаем на значок Switch Off правой кнопкой мыши и переходим в категорию «Выключить», как показано на скрине выше.
Замечание. Необязательно скачивать стороннее приложение. Можно использовать для такой цели командную строку или написать команду в bat. файл. Но далеко не каждый пользователь умеет это делать.
Советы, которые ответят на вопрос, почему не выключается ноутбук через меню пуск и что с этим делать, закончились. Конечно, здесь перечислены далеко не все рекомендации, так как проблема может возникнуть по многим причинам и описать все попросту невозможно.



