Владельцы лэптопов иногда сталкиваются с проблемами, производя подключение устройств к вай фай, хотя сложной эту процедуру назвать нельзя. Далее опишем, как включить wifi на ноутбуке любой модели, какие сложности при этом могут возникнуть, как они решаются. Также расскажем о приложениях, позволяющих подключить беспроводную сеть, например, к телефону через мобильный компьютер, используя последний в качестве роутера.
Включение Wi-Fi на лэптопах различных моделей
Обычно для активации вай фай на любой модели ноутбука достаточно выполнить всего пару действий, что сделать не сложнее, чем подключить данную сеть к телефону. Убедимся в этом на примере устройств наиболее известных производителей:
- Lenovo практически во всех своих моделях использует сочетание кнопок Fn и F5. Если значок Wi-Fi в правом нижнем углу экрана не появится после выполнения этого действия, возможно, соединение включается специальной аппаратной кнопкой на корпусе. У Lenovo есть такие устройства.

- Почти любой мобильный компьютер Asus активирует подключение к интернету по вай-fi посредством кнопок Fn и F2. Некоторые модели ноутбуков этой марки подключают данную связь посредством механической кнопки. Обычно располагается она сбоку на панели недалеко от гнезда USB.
- Лэптопы Acer используют часто сочетание клавиш Fn и F3. Если Wi-Fi не включается, вместо F3 используйте F5. Устройства этой компании обычно не имеют механических кнопок для активации вай фай, скрытых на какой-либо панели корпуса.
- Компания Sony, напротив, в серии ноутбуков Vail вовсе отказалась от привычного сочетания функциональных клавиш. Все устройства под этим брендом оснащаются механическим переключателем на боковой панели.
О том, как включить wifi на ноутбуке, можно прочесть в спецификации к устройству. Но очевидно, что подключение вайфай почти к любому мобильному компьютеру мало отличается на разных девайсах. На нужной функциональной клавише в большинстве случаев изображен соответствующий значок сети, поэтому найти нужную кнопку труда не составляет.
Подключение Wi-Fi в операционной системе
Если ваш телефон без проблем подключается к вай-Fi через компьютер, но на ноутбуке интернет не включается, вероятно, в системе отсутствует соответствующий драйвер или он просто неправильно работает. Чтобы исключить этот вариант, выполните следующее:
- Зайдите в панель управления любым доступным способом, например, через меню кнопки «Пуск».
- Откройте окно диспетчера устройств. Здесь найдите раздел «Сетевые адаптеры».
- Откройте данную ветку и в списке устройств отыщите то, которое в своем названии содержит слово Wireless или Wi-Fi. Именно этот адаптер позволяет компьютеру работать в сети.
- Правой кнопкой вызовите контекстное меню данного пункта и нажмите «Задействовать».
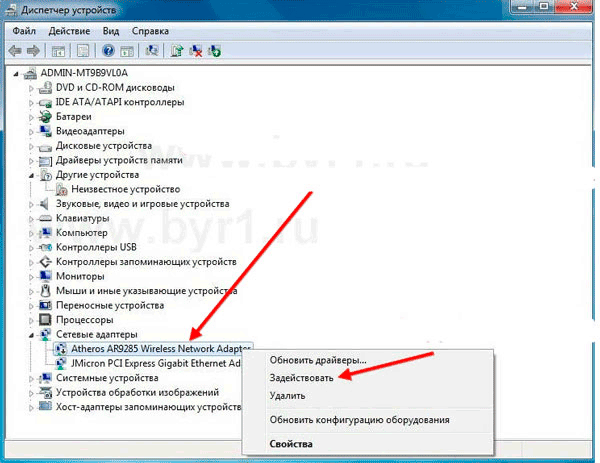
Если интернет так и не заработал, вероятно, напротив указанной строчки стоит значок восклицательного знака в желтом треугольнике. Это обычно свидетельствует о проблемах с драйверами. Если же подобную запись найти не удалось вообще, значит драйвер отсутствует и его, возможно, придется устанавливать с диска, идущего в комплекте с ноутбуком.
Отключение режима экономии энергии
Опишем, как включить wi fi на ноутбуке, если нужная запись в списке имеется, но она помечена желтым значком. Последний говорит о том, что нужный девайс не работает, но часто причина может быть не в его неисправности, а просто в том, что компьютер отключил данное устройство для экономии электроэнергии. Устранить проблему можно за несколько шагов:
- По отмеченному устройству кликните правой кнопкой.
- Выберите нижнюю строчку «Свойства» контекстного меню.
- В окне управления электропитанием снимите галочку напротив строчки, разрешающей отключать этот девайс для экономии заряда батареи.
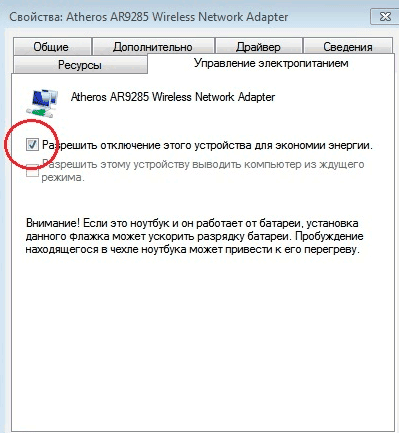
Опишем далее, как подключить ноутбук к wi fi:
- кликните по значку «Беспроводное подключение» правой кнопкой;
- из контекстного меню перейдите центр управления;
- в левой колонке кликните по изменению параметров адаптера.
Если иконка «Беспроводное соединение» отключена, активируйте ее, кликнув правой кнопкой и выбрав соответствующий пункт в выпадающем меню.
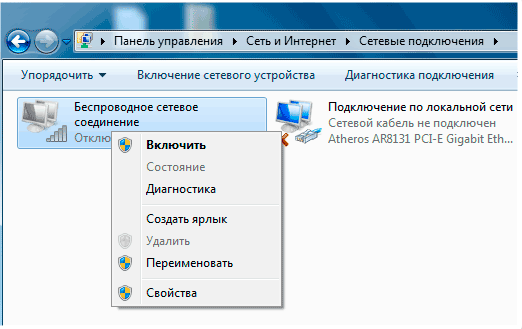
Использование ноутбука для раздачи WiFi
Чтобы, например, ваш телефон мог получать бесплатный интернет, ноутбук можно использовать для раздачи вай фай. В этом случае есть обязательное условие – лэптоп должен иметь связь со Всемирной паутиной при помощи кабеля или USB-модема. Если же сам ноутбук получает интернет по Wi-Fi через другой компьютер, то бесплатный доступ к сети телефон с него получить не сможет из-за сбоя при получении IP-адреса.
Приложения для раздачи Wi-Fi с ноутбука
Есть сразу несколько простых бесплатных приложений, позволяющих использовать мобильный компьютер в качестве роутера, если есть подключение его к интернету. Так, чтобы подключить к сети, например, еще и телефон, можно использовать утилиты:
- Virtual Router. Эту бесплатную утилиту не требуется даже устанавливать. После запуска нужно лишь заполнить форму из 3-х строчек – имени сети, пароля для нее, а также выбрать соединение. После нажатия на «Старт» утилита сворачивается в трей, после чего вы сможете подключить телефон через вай фай к интернету.
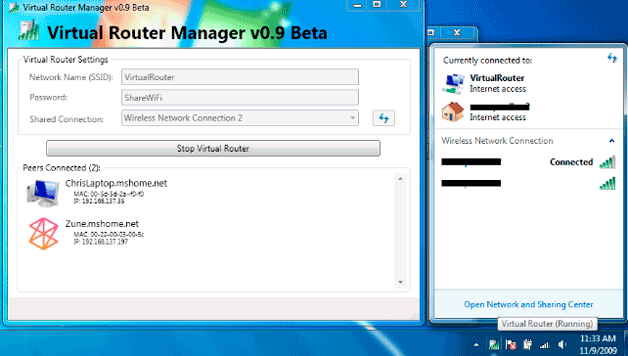
- Connectify Hotspot. Пропустите приветствие и перейдите в основное окно приложения, заполните необходимые данные. Это пароль и соединение для раздачи Wi-Fi. Имя сети Connectify-me изменить нельзя. Есть платная и бесплатная версия этой утилиты. Обе требует установки, бесплатное приложение к тому же инсталлирует дополнительное ПО.
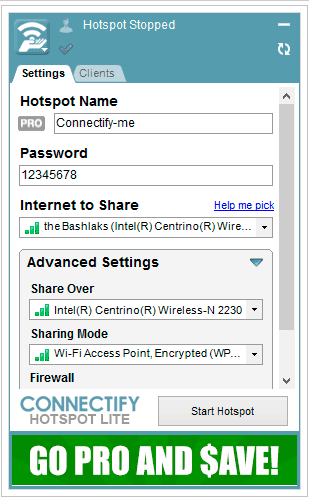
Словом, подключить и настроить Wi-Fi на ноутбуке любой модели несложно. Более того, лэптоп может сам отдавать высокоскоростной интернет на любой ваш телефон или другое мобильное устройство.



