Если на ноутбуке сильно греется видеокарта, то сначала необходимо понять, почему так происходит, а затем попытаться её охладить. Если графический адаптер продолжит перегреваться, то это приведет к печальным последствиям, вплоть до полного выхода из строя.
Причины перегрева
Для каждого видеоадаптера производителем устанавливается предельно допустимая температура – примерно 80-85 градусов, но может быть и меньшее значение. Если видеокарта перегревается, возникают сбои в работе ноутбука: он может зависнуть или вовсе выключиться, чтобы предотвратить сгорание компонентов.
Видеокарта в любом случае греется в процессе эксплуатации лэптопа, особенно если вы запускаете современные игры или работаете в графических приложениях, потребляющих большое количество ресурсов. Перегревается же графический адаптер обычно по следующим причинам:
- Поломка вентилятора, обдувающего видеокарту.
- Скопление пыли на лопастях вентилятора, что приводит к замедлению их вращения и уменьшению потока воздуха.
- Повышение температуры внутри всего корпуса лэптопа, в результате которого вентиляторы гонят на видеокарту поток горячего воздуха.
- Общее загрязнение системы охлаждения в ноутбуке.
- Снижение скорости теплообмена между видеокартой и радиатором из-за некачественной или засохшей термопасты.
- Неправильный разгон видеокарты.
- Выполнение ресурсоемкого процесса.
Если видеоадаптер сильно греется, не нужно пускать его работу на самотек. Следует установить точную температуру, и если она будет близка к максимально допустимому значению, то видеокарту необходимо охладить во избежание появления более серьезных проблем.
Определение температуры видеокарты
Если видеокарта сильно греется, то вы поймете это и без программ для мониторинга состояния компьютера. Ноутбук будет горячим, возможно торможение и зависание системы, аварийное выключение лэптопа. Но лучше не доводить компьютер до такого состояния и своевременно определить высокую температуру, используя возможности программы Speccy.
- Установите на ноутбук и запустите утилиту Piriform Speccy.
- На вкладке «Общая информация» найдите температуру графического устройства.
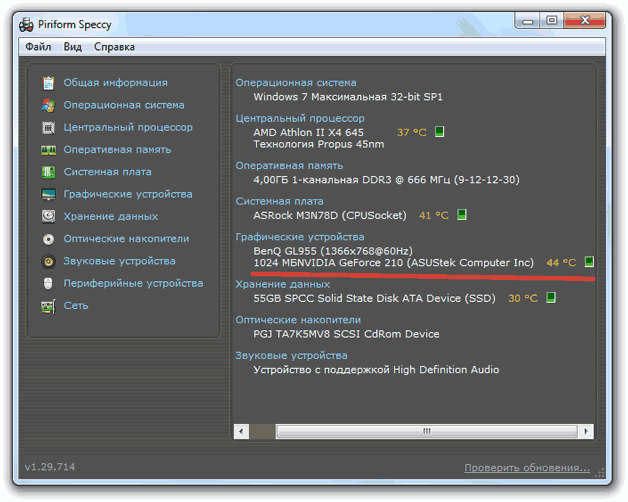
Speccy отображает полное название модели видеокарты, так что при необходимости вы можете легко найти сведения о допустимой температуре. Кроме того, если видеокарта сильно греется, то Speccy выделите температуру красным цветом. Это серьезный повод задуматься, что делать дальше, потому что перегрев негативно сказывается на состоянии ноутбука и работе операционной системы.
Вместо Speccy можно использовать программу HWMonitor. Её плюс в том, что она показывает минимальную и максимальную температуру. Чтобы узнать эти показатели, необходимо открыть HWMonitor, а потом запустить мощную игру или графическое приложение. Минут через 15 после активного взаимодействия с ресурсоемкой программой вы сможете посмотреть, какой максимальной температуры достигла видеокарта. Если она сильно греется во время игры, то есть два выхода – перестать играть или попробовать устранить проблему с охлаждением.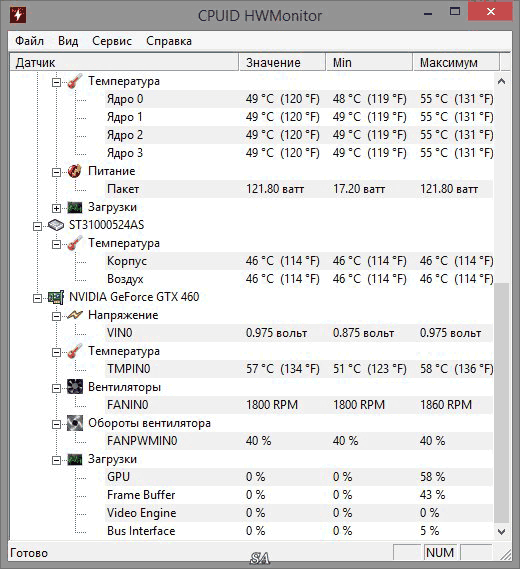
Первый вариант не такой бессмысленный, как может показаться. Запуск на старых машинах новых игр чреват серьезным перегревом, устранить который не поможет ни чистка системы охлаждения, ни замена термопасты. Что делать – покупать новый лэптоп или заменять комплектующие, которые уже не «тянут».
Охлаждение ноутбука
Если сильно греется видеокарта, а другие компоненты держат нормальную температуру, то способы охлаждения типа поднятия корпуса ноутбука над поверхностью стола или использования охлаждающей подставки вряд ли принесут много пользы. Хотя эти рекомендации не лишены смысла: заботиться нужно не только о графическом адаптере, но и о других комплектующих. Поэтому если ноутбук греется, не стоит работать с ним на мягких поверхностях – закрывая отверстия для вывода горячего воздуха, вы делаете температуру еще выше.
Что реально может помочь охладить видеокарту, так это проверка вентилятора, чистка системы охлаждения и замена термопасты. Выбор процедуры зависит от того, почему графический адаптер греется, но можно делать сразу всё – ноутбуку будет только лучше от такой чрезмерной заботы.
Для чистки вам понадобится кисточка или ватные палочки, чтобы убирать остатки пыли, пылесос с функцией выдувания или баллончик со сжатым воздухом, сухая тряпочка.
Полную чистку следует делать в том случае, если с момента покупки ноутбука прошло несколько месяцев. Если у вас нет опыта разборки лэптопов, то найдите инструкцию для конкретной модели в интернете или обратитесь в сервисный центр. Общий порядок чистки будет примерно такой:
- Отключите ноутбук от электрической сети. Переверните лэптоп и извлеките батарею.
- Снимите крышку ноутбука. На большинстве моделей есть только одна большая крышка, но иногда встречаются и отдельные отсеки для оперативной памяти или жесткого диска. Вам нужно открутить все болтики и убрать защиту с днища ноутбука. Кроме болтов удерживать крышку могут специальные защелки, поэтому без инструкции иногда разобраться не получается.
- Под крышкой вы увидите систему охлаждения. Сами вентиляторы можно вытащить, чтобы лучше прочистить лопасти.

Чтобы вентилятор нормально крутился, можно убрать наклейку на внутренней стороне, снять шайбу и извлечь крыльчатку. Внизу будет вал, который необходимо смазать машинным маслом или силиконовой смазкой.
Раз уж вы разобрали ноутбук, почистите все компоненты, а не только видеокарту. Будьте внимательны при откручивании винтов. Сфотографируйте или запомните, где какие винтики находятся – их нужно ставить на то место, с которого они были откручены.
Чтобы улучшить теплообмен между радиатором и чипом видеокарты, замените термопасту. Старую термопасту можно удалить спиртом или обычным школьным ластиком (в этом случае придется долго и усиленно тереть). Не используйте отвертки и другие острые предметы, чтобы не повредить видеокарту. Новый слой термопасты можно нанести на чип с помощью обычной пластиковой карточки.
После такой обработки графического адаптера необходимо установить все извлеченные компоненты на место и собрать ноутбук. Не забудьте замерить температуру после чистки корпуса и замены термопасты – она должна стать нормальной.



