Если у вас возник вопрос, как установить драйвера на ноутбук, то есть несколько способов выполнить эту процедуру: скачать программное обеспечение с официального сайта производителя, воспользоваться автоматическим поиском или ручной инсталляцией с диска или применить программу DriverPack Solution.
Установка с официального сайта
Самый безопасный способ установить драйвера на ноутбук – скачать их с сайта производителя устройства. В таком случае они точно будут иметь актуальную версию и полную совместимость.
Но прежде чем скачивать драйверы, необходимо узнать модель ноутбука. Посмотреть эти сведения можно на корпусе устройства, на аккумуляторе или с помощью инструментов системы – например, командной строки.
- Запустите командную строку.
- Напишите «wmic csproduct get name» и нажмите Enter.
В окне командной строки отобразится модель устройства. Если не узнать её, то вы не сможете понять, какие драйверы нужны, чтобы оборудование работало правильно.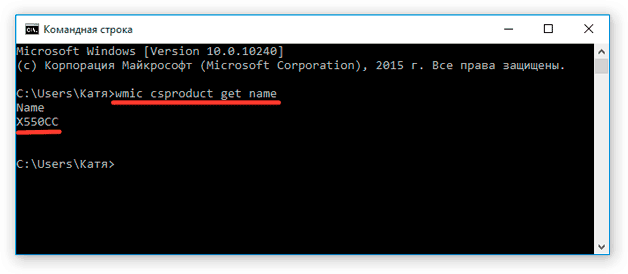
При скачивании с официального сайта требуется соблюдение еще одного условия – необходим доступ в интернет. Если после установки Windows в системе не хватает программного обеспечения сетевой карты и модуля Wi-Fi, то вам придется скачивать драйверы на другом компьютере или устанавливать их с диска.
- Зайдите на сайт производителя ноутбуков (возьмем для примера ASUS).
- Напишите в поисковой строке модель и найдите её страничку. Перейдите в раздел «Поддержка».
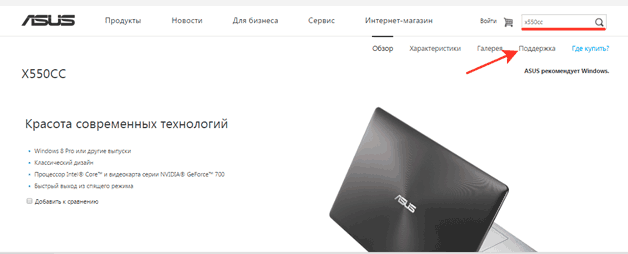
- Откройте вкладку «Драйверы и утилиты». Укажите версию ОС . Важно правильно выбрать разрядность – 32bit или 64bit. Внизу появится список драйверов и утилит, которые нужны для нормальной работы оборудования.
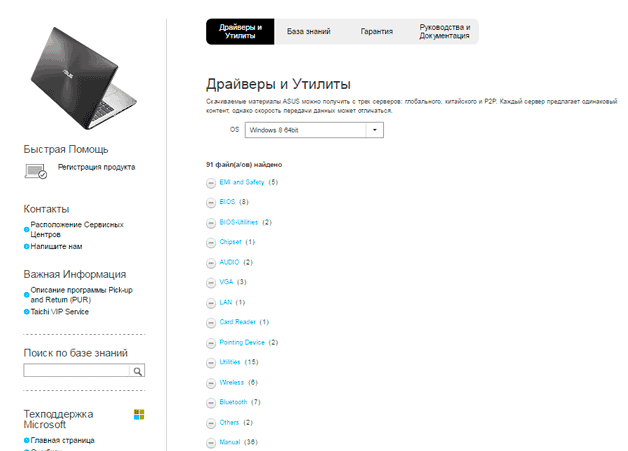
На сайте может и не быть драйверов всех устройств – такое тоже случается. Но это не значит, что они не нужны, потому что устанавливать их не приходится. Просто некоторые драйверы не имеют версии для Windows 10.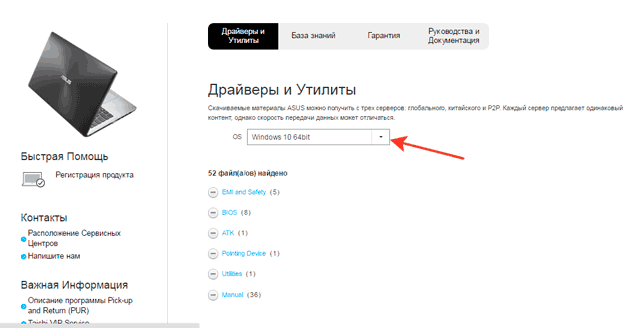
Поэтому, например, если изначально на ноутбуке была установлена Windows 8, то сначала нужно открыть страничку с драйверами для Windows 8 и установить их все. Затем уже можно переходить на страничку Windows 10 и смотреть, какие есть обновления – обычно их немного.
Установка драйверов
Если вы скачали программное обеспечение для ноутбука, то важно еще правильно его инсталлировать, соблюдая определенный порядок. Но прежде чем устанавливать ПО, создайте точку восстановления. Если что-то пойдет не так после добавления драйверов, вы сможете быстро откатить систему обратно в работоспособное состояние.
- Обновления Windows.
- Чипсет.
- Контроллер дисков.
- Интегрированная видеокарта.
- Дискретный графический адаптер.
- Звуковая карта.
- Сетевая карта.
- Модуль Wi-Fi.
- Адаптер Bluetooth.
- Контроллер USB.
- Кардридер.
- Веб-камера.
- Утилиты для тачпада, клавиатуры (поддержка горячих клавиш) и т.д.
Обычно на сайте производителя драйверы представлены именно в том порядке, в котором их нужно устанавливать. Сверху находятся самые важные драйверы (например, чипсета), внизу – утилиты, без которых можно обойтись, и мануалы.
Программное обеспечение оборудования скачивается в виде исполняемых файлов. Драйверы устанавливаются как обычные программы, некоторые требуют обязательно перезагрузки для сохранения новой конфигурации. В любом случае, если вы будете соблюдать последовательность при инсталляции, то никаких проблем не возникнет.
Автоматический и ручной поиск
Если скачивание драйверов с официального сайта кажется слишком сложным, то попробуйте установить драйверы через диспетчер устройств с диска или из папки. С помощью этого встроенного инструмента вы сможете точно узнать, какие драйверы нужны, а затем установить их с диска или скачать с интернета.
Очередность здесь уже не так важна – просто смотрите, какое устройство помечено восклицательным знаком. Такое обозначение говорит о том, что оборудование нуждается в установке или обновлении ПО. Как правильно провести такую операцию:
- Откройте панель управления, измените отображение на «Крупные значки» и запустите диспетчер устройств.

- Найдите оборудование, возле которого есть желтый значок. Щелкните по нему правой кнопкой и выберите «Обновить драйверы».

- Укажите, как следует проводить поиск – в автоматическом или ручном режиме.
Если вы запустите автоматический поиск, то Windows самостоятельно постарается узнать, какие драйвера нужны, а затем скачает и установит необходимое ПО. При выборе ручного поиска вы можете указать конкретное место, где хранятся драйвера. Такой способ, например, позволяет инсталлировать программное обеспечение устройства с диска при его наличии.
Кроме того, некоторые версии драйверов, загруженные с сайта производителя, могут не иметь исполняемого файла. Чтобы инсталлировать такое ПО, тоже придется воспользоваться ручным поиском через диспетчер устройств. Нужно лишь указать папку, в которой находятся драйверы, чтобы запустить их инсталляцию.
Применение DriverPack Solution
Если у вас нет возможности выйти в интернет с ноутбука, автоматический поиск ни к чему не приводит, а диска с программным обеспечением оборудования нет, то воспользуйтесь программой DriverPack Solution. Это универсальный пакет драйверов, который сам узнает, какое ПО требуется ноутбуку, а затем устанавливает его из своей базы.
DriverPack Solution не всегда точно определяет тип оборудования и может поставить неподходящее ПО, но если нужно инсталлировать много драйверов, то это лучший вариант. Ошибки же, если они возникнут, можно быстро исправить ручным обновлением программного обеспечения через диспетчер устройств.
После запуска DriverPack Solution старается узнать модели установленных на ноутбуке устройств. По завершении сканирования появляется список драйверов, которые необходимо инсталлировать. Пара рекомендаций по использованию программы:
- Включите режим эксперта.
- Не устанавливайте все драйверы сразу, инсталлируйте их по одному.
- Почистите после использования программы список автозагрузки, отключив приложение для автоматического обновления драйверов.
- Не забудьте проверить работоспособность оборудования.
Если какое-то устройство не работает, переустановите его драйвера, используя один из перечисленных выше методов. В приоритете в любом случае будет скачивание ПО с официального сайта, но подойдет и автоматический поиск через диспетчер устройств.




