На ноутбуке может стоять как жесткий диск (HDD), так и твердотельный накопитель (SSD). Это два устройства с принципиально разным подходом к хранению информации, поэтому если вы, например, решили модернизировать ноутбук, то вам необходимо узнать, какой тип диска используется в данный момент. Для удобства оба типа носителей мы будем называть просто дисками.
Физический осмотр
Если жесткий диск вышел из строя, и вы хотите его извлечь или просто не боитесь разбирать ноутбук, то можно узнать тип носителя в результате физического осмотра. Но сначала необходимо добраться до диска:
- Отсоедините ноутбук от электрической сети, переверните его крышкой вверх на ровной поверхности. Извлеките аккумулятор.
- Открутите крышку, закрывающую днище лэптопа. На некоторых моделях есть отдельные маленькие крышечки, под которыми находятся отсеки с оперативной памятью или жестким диском. Если вам повезло, и у вас именно такой лэптоп, то достаточно будет снять эту небольшую крышку.
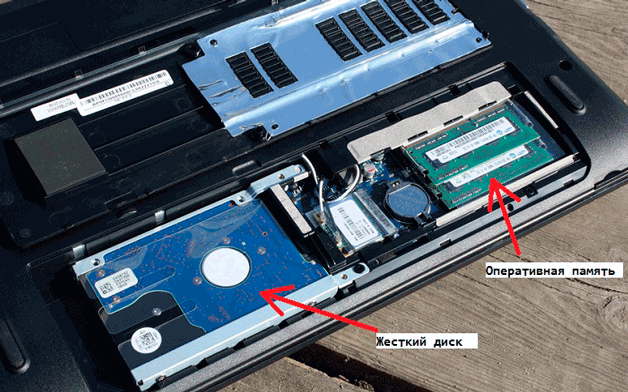
Жесткий диск закрепляется внутри ноутбука на специальных салазках. Открутите их и аккуратно извлеките устройство из корпуса. Теперь вы можете узнать модель, объем, скорость работы и другие важные параметры.
Использование утилит для мониторинга
У физического осмотра жесткого диска есть два серьезных минуса:
- Приходится разбирать ноутбук, только чтобы узнать, какой накопитель установлен, и посмотреть его модель.
- На корпусе диска может не быть нужной информации.
Чтобы эти недостатки устранить, используйте программный метод просмотра сведений о жестком диске. Заключается он в использовании инструментов Windows или специальных утилит для мониторинга компьютера. Например, чтобы узнать объем винчестера, достаточно зайти в «Мой компьютер» и сложить вместе объемы разделов C и D. Узнать полный объем можно также с помощью утилиты «Управление дисками».
- Щелкните правой кнопкой по ярлыку «Компьютер». Запустите инструмент «Управление».
- Перейдите на вкладку «Управление дисками». Найдите подключенные диски и посмотрите их объем.
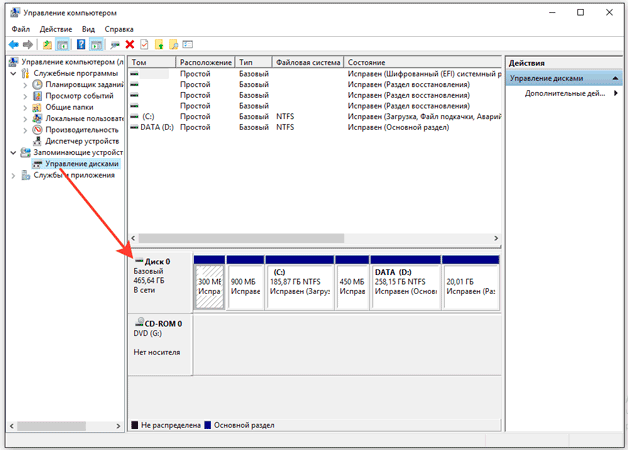
Если вы хотите узнать точную модель накопителя, то в этом же окне «Управление» перейдите на вкладку «Диспетчер устройств». Откройте раздел «Дисковые устройства» и вы увидите названия подключенных носителей.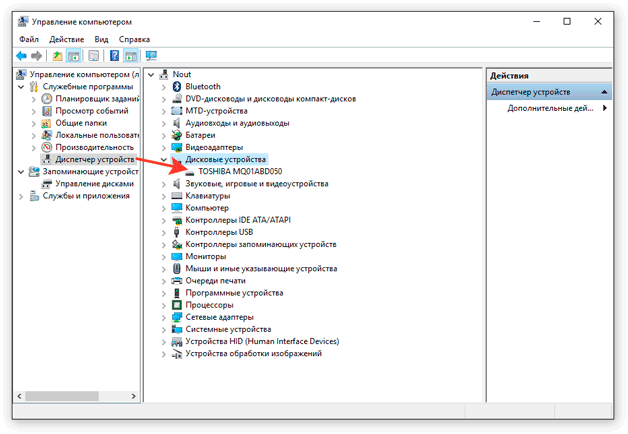
Если желаете узнать все технические параметры диска, вплоть до количества головок, файловой системы и версии прошивки, то используйте утилиты для мониторинга компьютера – Speccy или AIDA64.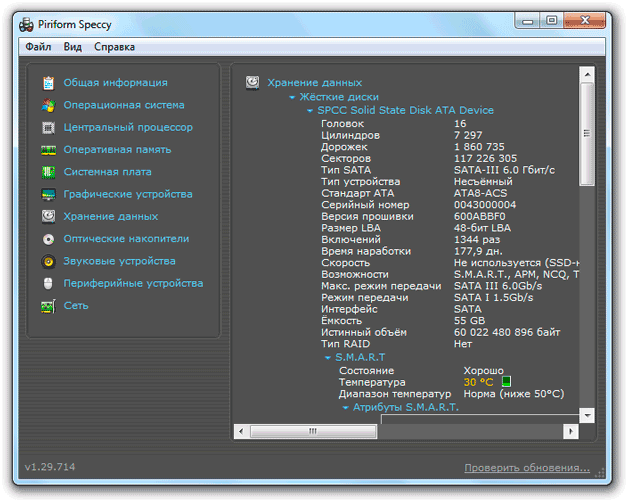
В Speccy (бесплатная программа) необходимая информация располагается на вкладке «Хранение данных». Кроме всего прочего здесь показана текущая температура диска и его общее состояние.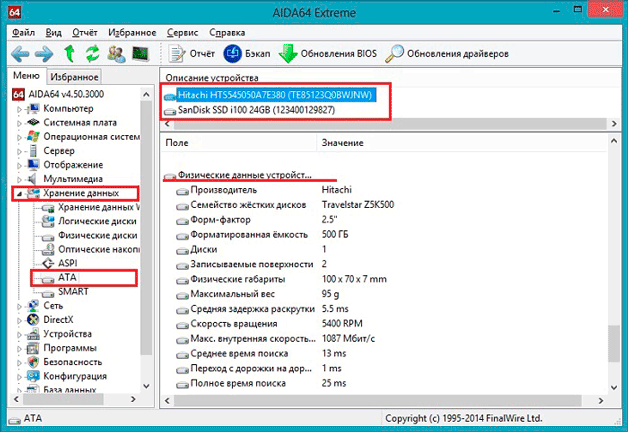
Сопоставимый объем данных о диске можно найти в разделе «Хранение данных» в программе AIDA64. Выбрав подраздел с названием интерфейса, который используется для подключения носителя, вы получите полную спецификацию диска.
Какие бывают диски?
Когда вы найдете информацию о диске, придется её как-то интерпретировать, потому что для неподготовленного человека все эти значения и термины не имеют никакого смысла. Поэтому давайте сначала разберемся, какие вообще бывают виды накопителей для ноутбуков:
- SSD (твердотельный накопитель) – новый тип носителя, работает на основе микросхем памяти, что делает его похожим на обычную флешку. Не шумит, не нагревается, не вибрирует, потребляет мало энергии, демонстрирует высокую скорость чтения и записи.
- HDD (жесткий диск, хард-диск) – устаревший тип носителя, использующий электронно-механический принцип работы. Оснащен головкой, которая считывает данные с магнитных дисков, поэтому скорость чтения и записи существенно ниже, чем у SSD.
HDD шумит, нагревается, вибрирует и потребляет больше энергии, чем SSD. Единственное достоинство – низкая стоимость по сравнению с твердотельным накопителем. Но SSD постепенно вытесняет HDD с рынка, так что скоро о жестких дисках никто не вспомнит.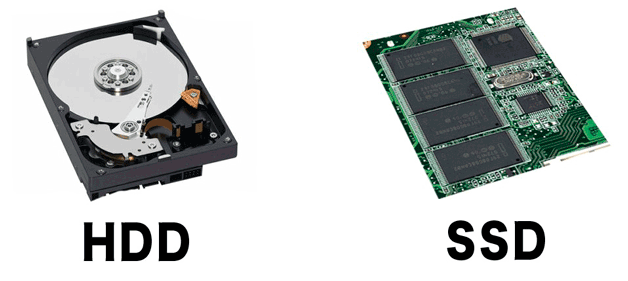
О дисках кроме видов и объема нужно знать еще несколько важных сведений. Например, режим работы:
- SATA 150 – практически не используется в современных ноутбуках, пропускная способность не превышает 1,5 Гб/с.
- SATA 300 – режим работы с пропускной способностью 300 Гб/с.
- SATA 600 – режим работы с пропускной способностью 600 Гб/с.
Предпочтительнее покупать накопители, которые поддерживают режим SATA III (SATA 600). Разница в производительности между SATA II и SATA III может достигать 1,5-2 раза, это заметно невооруженным глазом при загрузке системы и выполнении других задач.
Но если материнская плата ноутбука поддерживает только интерфейс SATA II, то нет смысла ставить SSD с SATA III, потому что больше 300 Гб/с все равно не будет. Важно не забывать о совместимости оборудования, иначе можно впустую потратить деньги на устройство, функциональность которого будет ограничена.



