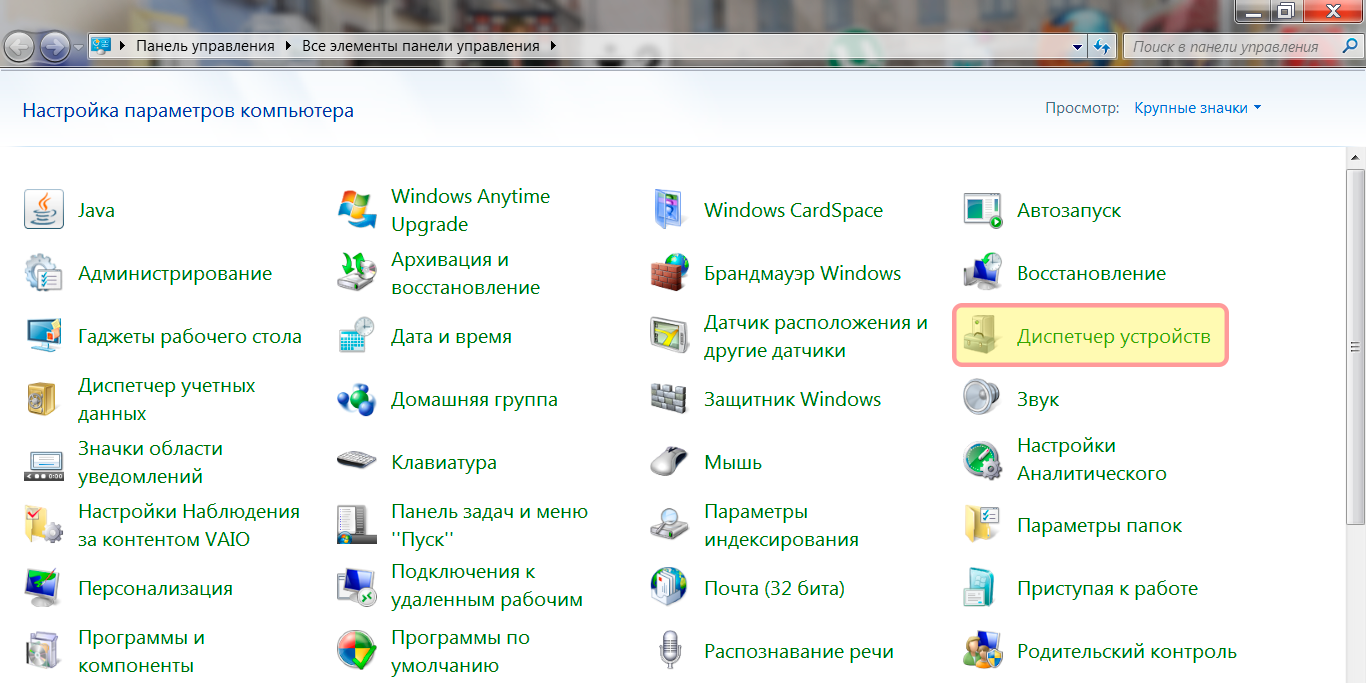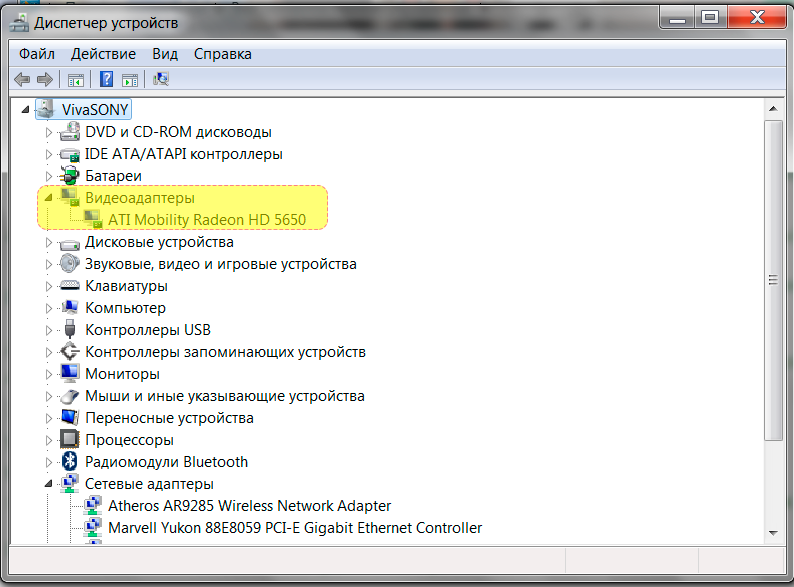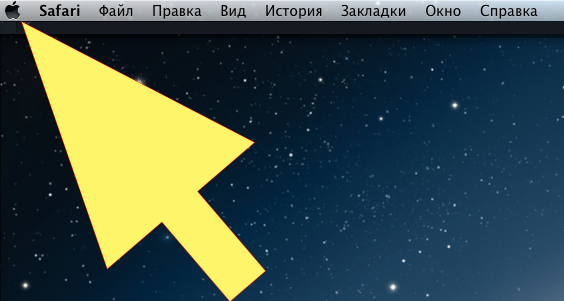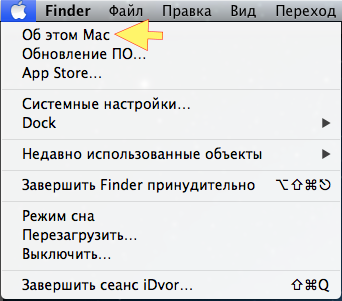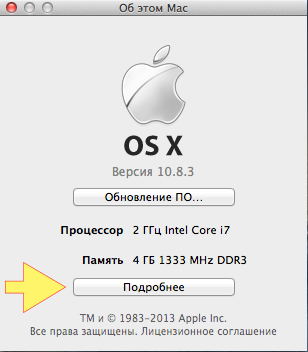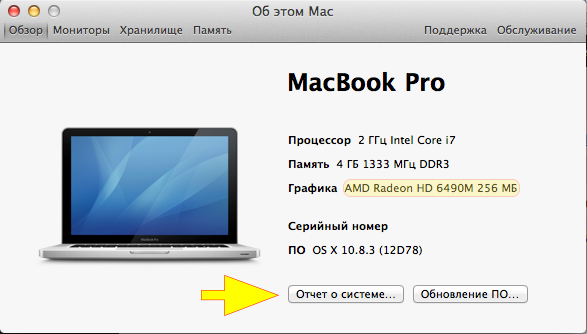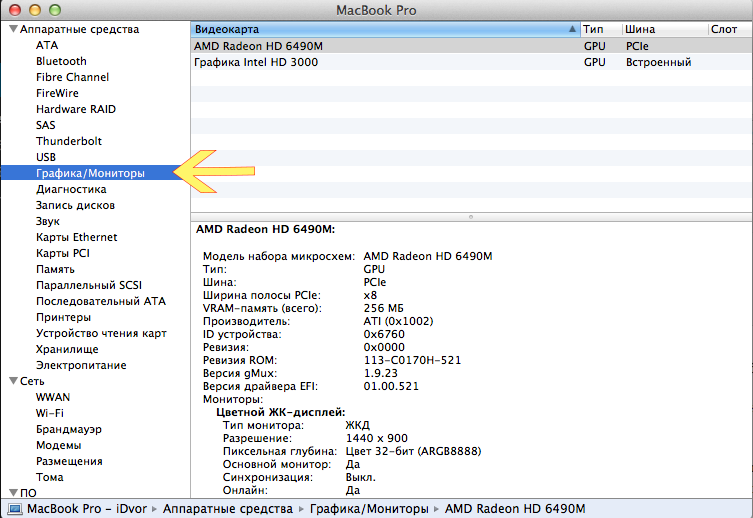По разным причинам многие задаются вопросом: как установить модель видеокарты на ноутбуке? Второй вопрос – зачем нужно знать о модели видеокарты? Это знание необходимо для разных ситуаций. Например, для установки драйвера. Ведь если стоит устаревший или не родной драйвер, то и система может работать не правильно. Может тормозить видео при просмотре на ноутбуке, не запускаться игры, разрешение экрана будет не таким как хотелось.
По разным причинам многие задаются вопросом: как установить модель видеокарты на ноутбуке? Второй вопрос – зачем нужно знать о модели видеокарты? Это знание необходимо для разных ситуаций. Например, для установки драйвера. Ведь если стоит устаревший или не родной драйвер, то и система может работать не правильно. Может тормозить видео при просмотре на ноутбуке, не запускаться игры, разрешение экрана будет не таким как хотелось.
А при установке нужного драйвера можно будет добиться значительного увеличения продуктивности видеокарты. Конечно при условии, что видеокарта является дискретной. Для интегрированной карты особых изменений не произойдет, но исправятся ошибки в общей работе системы.
Если вы решили, что вам необходимо обновить драйвера видеокарты, то вам нужно знать, какая видеокарта у вас стоит. В этой статье мы расскажем, как установить модель видеокарты на ноутбуке на примере двух разных операционных систем – Mac и Windows.
Как определить модель видеокарты в Windows?
Для этого на рабочем находим «пуск» и нажимаем на него левой кнопкой мыши. В выпавшем меню необходимо выбрать «панель управления».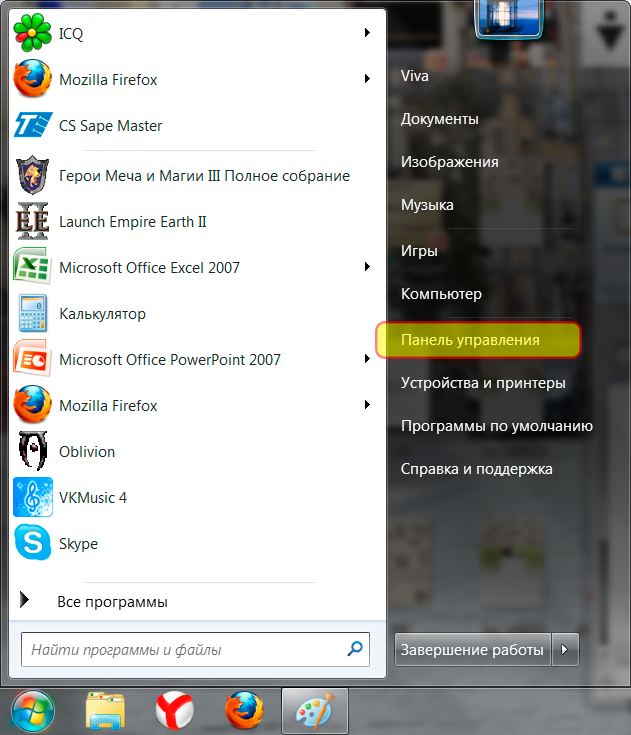
В открывшемся окне управления выбираем вкладку «диспетчер устройств».
Далее ищем закладку «видеоадаптеры». Это может быть Intel, AMD, Radeon или Nvidia. Но не всегда таким путем можно определить модель видеокарты.
Как определить модель видеокарты на Mac?
Первое , что вам нужно будет сделать щелкнуть мышью (тачпадом) по яблоку в левом верхнем углу вашего экрана.
У вас должно будет выпасть “диалоговое окно” , где вам нужно будет перейти по ссылке “Об этом Mac”
В появившемся окне нужно будет выбрать – “подробнее” .
В следующем окне вы сможете узнать модель вашей видеокарты на ноутбуке. На моем ноутбуке – это AMD Radeon Hd 6490M 256Мб. Однако если вам нужна более подробная информация перейдите на “отчет о системе”.
В графе “Графика/Мониторы” вы сможете более подробно изучить данные о вашей модели видеокарты.
Дополнительная информация
На некоторых моделях ноутбуков производители указывают на корпусе «начинку». Это может быть наклейка рядом с тачпадом или на дне ноутбука. Еще можно проверить на коробке поставки ноутбука.
Есть и другой метод. Под другим методом будем считать дополнительную установку программы для сканирования системы и распознавания видеокарты. Таких программ достаточно много, различаются они, как правило, по цене и возможностям. Стоит попробовать бесплатные программы. Такой программой и является «GPU-Z». Найти ее достаточно легко, как на официальном сайте, так и на сторонних ресурсах. Где же лучше качать? Конечно же на официальном.
Скачивая программы на не проверенных ресурсах, вы подвергаете свой ноутбук опасности «подцепить» вирус. В большинстве случаев он не будет наносить вам прямого ущерба. Большинство вирусов направлено на кражу персональных данных в особенности платежных данных. Будьте бдительны!
Скачиваем и устанавливаем ее. После установки программы мы ее открываем. Сразу после запуска программа показывает нам всю «подноготную» ноутбука и модель драйвера. Так же она способна определять «старость» драйвера и предложит вам его обновить. После скачивания драйвера следуем инструкции по установке нового. После установки необходимо перезагрузить ноутбук.
Таким способом очень легко определять и регулярно следить за обновлениями драйверов. Так же существует ряд программ с уже имеющимися драйверами различных моделей, которые не требуют установки с сайтов производителей и сторонних ресурсов. Что значительно ускорит процесс обновления и защитит ваш ноутбук от вредоносного контента. При достаточном терпении и усердии, вы всегда сможете самостоятельно разобраться с возникшими сложностями и, следуя инструкциям, вовремя их устранить.