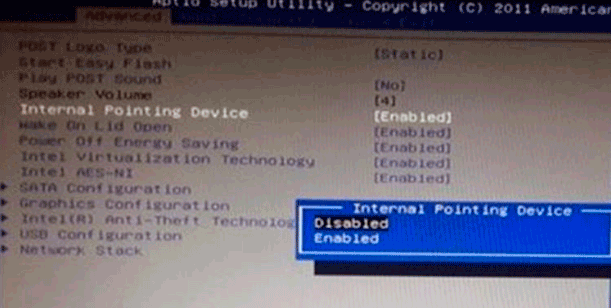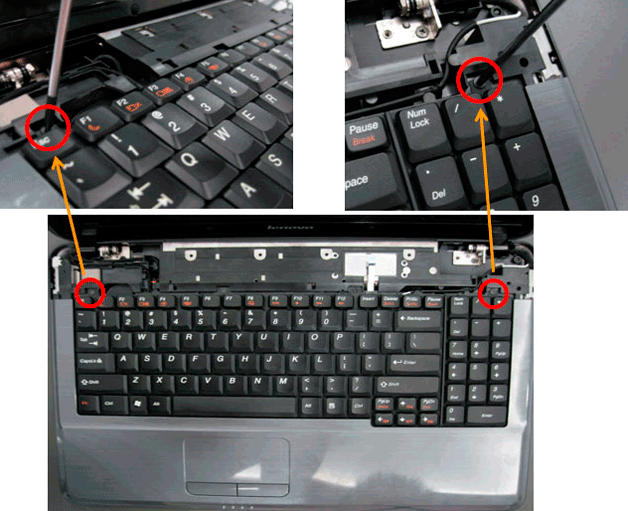Когда не работает тачпад на ноутбуке, зависает прокрутка или пропал курсор, то в отсутствии мыши это становится серьезной помехой. Но далеко не всегда причиной проблемы является серьезная аппаратная неисправность – зачастую восстановить работу можно элементарно. Рассмотрим далее основные причины возникновения проблемы, а также расскажем, что делать, чтобы сенсорная панель устройств снова смогла работать вместо мыши.
Основные причины проблем с сенсорной панелью
С самого начала следует исключить очевидные варианты. Пренебрегать ими не стоит, так как зачастую пользователи относят в сервис абсолютно исправные девайсы. Так, сенсорная панель устройств может не работать по следующим причинам:
- Тачпад просто слишком грязный, жирный – из-за этого часто не двигается прокрутка. Протрите его мягкой тканью, пропитанной спиртом или чистящим раствором, после чего панель нужно протереть салфеткой и дать высохнуть. Помните, что делать работу на ноутбуке жирными и влажными руками нельзя – сенсор панели на них не реагирует и курсор не будет двигаться.
- Проверьте параметры чувствительности в настройках, для чего:
○ через «Пуск» зайдите в панель управления;
○ в диспетчере устройств найдите сенсор лэптопа и, открыв контекстное меню, нажмите «Свойства»;
○ убедитесь, что встроенная мышка не глючит, в противном случае проведите обновление драйвера.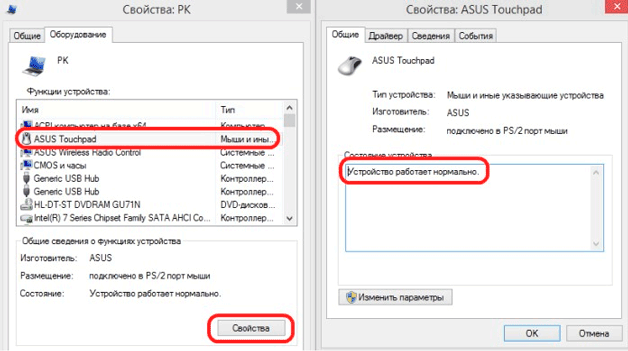
- Перейдите по вкладке «Драйвер» и проверьте, что все версии драйверов поставляются производителем и имеют версии выше 1.0. Иногда в Windows для тачпадов могут использоваться стандартные драйверы системы, функционирующие на некоторых лэптопах некорректно, из-за чего курсор иногда тормозит, не двигается или прокрутка не функционирует.
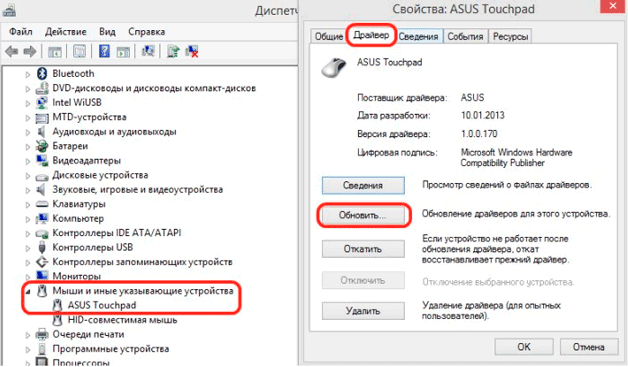
- Убедитесь, что сенсорная панель вами же не отключена. Пользователи иногда могут делать случайное нажатие функциональной кнопки F1…F12 и Fn, а потом не могут определить, почему перестала работать клавиатура или мышка ноутбука. Включаются они повторным нажатием тех же клавиш.
- На некоторых ноутбуках непосредственно на панели имеется кнопка для ее включения/выключения. Возможно, у вас именно такая модель, поэтому присмотритесь повнимательнее к тачпаду, если последний вдруг перестал функционировать. Ее расположение обычно – левая сторона сверху.

- Если к лэптопу подключена USB-мышь, то это может мешать работе тачпада – он зависает, либо курсор иногда сильно тормозит из-за возникающего конфликта устройств.
Это самые простые причины, почему тачпад на ноутбуке перестал работать.
Измените настройки панели
Иногда тачпад не работает, курсор пропал, не двигается или прокрутка сильно тормозит по причине неправильной настройки мыши. Чтобы зайти в ее настройки, нужно делать следующее:
- зайдите в «Панель управления» из пускового меню;
- в открывшемся списке выберите пункт «Мышь» (будет удобнее, если в режиме просмотра для устройств будет выбран параметр «Мелкие значки»);
- во вкладке «Параметры указателя» задайте скорость перемещения мыши – тормозит гаджет иногда именно из-за этой настройки, когда выставляется слишком низкое значение.
Далее останется сохранить изменения и проверить, как после этого работает сенсор, и нормально ли движется курсор.
Измените параметры BIOS
На многих ноутбуках touchpad включается в BIOS. Чтобы исключить вариант, что сенсорная панель просто отключена, зайдите в БИОС после включения питания и проверьте настройки. Попасть в него можно, если сразу после включения питания нажать Del или функциональные клавиши F1…F12. Точнее об этом можно узнать в спецификации к каждому из устройств.
Если во вкладке Advanced вы обнаружите надпись Internal Pointing Device или что-то подобное, удостоверьтесь, что напротив него стоит параметр Enabled.
В противном случае активируйте его самостоятельно и перезагрузите лэптоп. Проверьте, как после этого работает мышка ноутбука.
Аппаратные причины неработоспособности тачпада
Если ни один из ранее предложенных вариантов решения проблемы не относится к вашему случаю, например, плохо работает левая кнопка, то вы имеете дело с аппаратными неисправностями. Одна из возможных причин – исчез контакт шлейфа и материнской платы, иногда он из разъема просто выпадает. Чтобы восстановить работоспособность панели в этом случае, клавиатура с ноутбука должна быть демонтирована.
Снимаем клавиатуру с лэптопа для проверки целостности шлейфа
Клавиатура с лэптопа может быть снята и самим пользователем, правда, перед этим нужно прочитать инструкцию по разборке ноутбука строго для своей модели. В основном все современные ноутбуки для крепления устройств ввода к панели используют специальные защелки, количество которых может варьироваться от 4-х до 8. Обычно клавиатура демонтируется в следующем порядке:
- Отключите лэптоп от электросети, извлеките батарею.
- Отжимается сначала обычно левая сверху защелка тонкой часовой отверткой, после этого клавиатура осторожно приподнимается.

- Тем же способом отщелкните все крепления.
- Осторожно приподнимите девайс и оцените, в каком состоянии находится шлейф, при необходимости восстановите соединение его с коннектором.
Не на всех ноутбуках клавиатура крепится защелками. Иногда чтобы ее снять, нужно открутить винты на задней крышке лэптопа. В отдельных случаях она крепится парой шурупов, откручивать которые требуется на передней панели. Однако это встречается в основном в старых моделях.
Другие причины неисправности тачпада
Если сенсорная панель не работает наряду со всеми USB-девайсами (клавиатура, мышь и т. д.), то неисправна скорее всего материнская плата. Вмешательство в нее осуществляться должно только в специализированном сервисе. Если же левая или правая кнопка глючит, курсор пропал или тормозит в результате механического повреждения, touchpad следует заменить.
Некоторые из устройств при этом теряют лишь часть своего функционала. Это может выражаться в невозможности прокрутки, могут также не работать только жесты для пальцев. В подавляющем большинстве случаев это проблема «кривых» драйверов.
Их нужно будет установить заново, скачав с сайта производителя вашего лэптопа. Если замена драйверов не помогла, возможна физическая неисправность. Это может произойти в результате того, что клавиатура была залита, внутрь также могут попасть крошки, мешающие нормальной работе девайса. В любом случае при неисправности тачпада, когда из-за него пропал или глючит курсор, можно использовать USB-мышь.