Одной из неисправностей при эксплуатации ноутбука может стать невозможность выключить его до конца стандартным способом. После выбора команды завершения работы меню «Пуск» он может зависнуть, может погаснуть экран, но соответствующая индикация и звук работающего кулера будут свидетельствовать о том, что устройство заново включается или продолжает работать.
Причины неисправности
Не выключается ноутбук в силу разных причин, наиболее характерные из которых следующие:
- Слишком большое количество работающих в фоновом режиме приложений. В этом случае системе приходится делать много работы, почему и затрачивается масса времени до конца процесса их закрытия и сохранения данных.
- Действие вируса или программы, вызывающей системный конфликт. Обычно невозможность завершения работы провоцирует некий процесс, который система не может полностью остановить. Это случается при инсталлировании программ, конфликтующих с имеющейся версией ОС, установке и обновлении драйверов, нарушающих нормальную работу устройств и т. п.
- Сильная замусоренность ОС или повреждение системных файлов, отвечающих за выключение ноутбука – нужно чаще делать очистку системы от цифрового мусора по завершении работы.
Что предпринять, если ноутбук не может завершить работу
Чтобы ноутбук смог без поломок эксплуатироваться в течение длительного времени, всегда старайтесь выключать его корректно. Ниже рассмотрим, что нужно делать, чтобы исправить проблему, и после работы устройство смогло выключиться, как и положено, через меню «Пуск».
Устраняем проблемы с энергопотреблением USB-устройств
Если не выключается ноутбук, то в этом могут быть «виновны» USB-устройства, некорректно работающие после того, как включается режим экономии энергопотребления ноутбука.
Если проблема действительно в этом, то он начнет функционировать штатно после выполнения следующих действий:
- Включается диспетчер устройств – открывается окно команды «Выполнить», вписывается строка devmgmt.msc. В диспетчер можно попасть и иначе, кликнув правой кнопкой по ссылке «Компьютер», выбрать пункт «Управление», а далее – вкладку диспетчера.
- Здесь найдите строчку «Контроллеры USB», кликните мышкой, после чего откроется список, в котором нужно будет найти все пункты «Корневой USB-концентратор» («Generic USB Hub»).
- Зайдите в свойства каждого устройства. Делать это нужно нажатием правой кнопки по соответствующей строчке. Откройте вкладку «Управление электропитанием», снимите флажок напротив пункта, разрешающего ноутбуку отключение устройств для работы в режиме экономии энергии.
После подтверждения действия нажатием «Ок» он сможет завершить работу стандартным способом. Следует учесть, что отключение функции управления электропитанием увеличивает энергопотребление, почему и срок службы аккумулятора может несколько сократиться.
Устраняем конфликт приложений
Некоторые приложения могут конфликтовать с системой и мешать ей до конца завершить работу. Если понятно, почему Windows не может завершить процесс и какое приложение его инициирует, то активный процесс можно самостоятельно удалить в окне диспетчера задач (включается из контекстного меню панели задач), а программу – удалить.
Часто найти конфликтный процесс неподготовленному пользователю достаточно трудно, но он может быть найден при использовании специальной службы системы, которая отслеживает стабильность ее работы. Для этого нужно зайти в панель управления описанным ранее способом и выбрать пункт «Центр поддержки».
В этом окне откройте секцию «Обслуживание» и внизу списка выберите ссылку, предлагающую открыть журнал стабильности работы. В приложении в графическом виде представлен условный индекс стабильности. Чем он выше – тем лучше. В тех местах, где линия «проваливается» вниз, а под ней виден красный крестик, имел место сбой. Там же отображаются и процессы, приведшие к нарушению работы. Их впоследствии можно удалить, решив тем самым проблему, по причине которой не перезагружается и не выключается ноутбук.
Откат до рабочей версии
Если невозможность выключить ноутбук, и это результат установки приложения, вызывающего системный конфликт или повреждение файловой системы, то он может быть выключен путём «отката» ОС до рабочей версии. Для этого в меню «Пуск» необходимо выбрать раздел «Служебные программы» и пункт «Восстановление системы».
Здесь можно выбрать точку восстановления, которая по времени примерно соответствует моменту, когда ноутбук выключался штатно и нажать «Далее». Если он стал работать неправильно после обновления, произведенного в автоматическом режиме, то после проведенного «отката» эту функцию нужно отключить.
Если вместо отключения начинается перезагрузка
Редко, но случается, когда вместо выключения лэптоп самопроизвольно включается или перезагружается. Причина может скрываться в действии вируса, устранить который можно проверкой одним из антивирусных сканеров.
Причина, по которой включается ноутбук, может быть и аппаратной – если вы вводите устройство в спящий режим, после чего ноутбук перезагружается, то дело может быть в банальном «залипании» кнопки. Попробуйте как следует надавить на неё – если повезет, то отойдет сама.
«Жесткое» выключение
Если ни одна из перечисленных мер не позволяет завершить работу корректно – устройство «виснет», не включается и полностью отказывается реагировать на действия пользователя, то остаются только «жесткие» варианты, самый радикальный из которых – выдернуть шнур питания и вынуть из ноутбука батарею. Делать это можно лишь в крайнем случае.
Но перед этим следует попробовать нажать и удерживать в таком состоянии несколько секунд кнопку питания лэптопа. Это тоже некорректный способ выключения, поэтому прежде чем это делать, следует опробовать способы, описанные ранее.
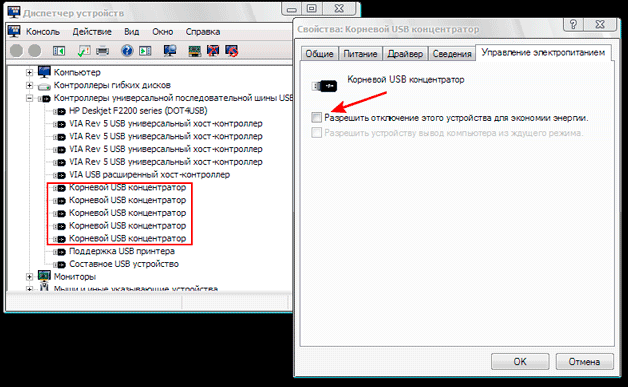

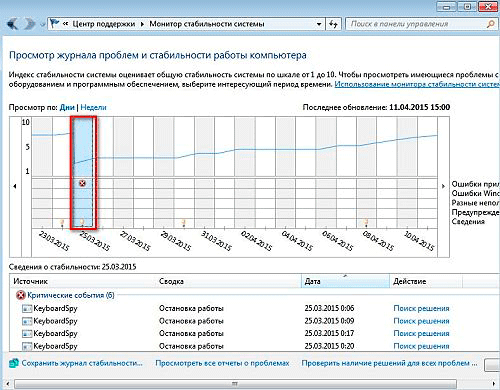


 (голосов: 5, средняя оценка: 4,00 из 5)
(голосов: 5, средняя оценка: 4,00 из 5)

