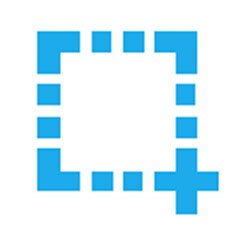 Если вам переодически требуется сделать снимок экрана или его выделенной области, то использование базового функционала и Paint для сохранения картинки рано или поздно может надоесть ибо это очень неудобно. Благо, разработчики не сидят на месте и создают новые программы, упрощающие нашу жизнь. С одной из таких программ мы познакомимся подробнее – встречайте, Скриншотер.
Если вам переодически требуется сделать снимок экрана или его выделенной области, то использование базового функционала и Paint для сохранения картинки рано или поздно может надоесть ибо это очень неудобно. Благо, разработчики не сидят на месте и создают новые программы, упрощающие нашу жизнь. С одной из таких программ мы познакомимся подробнее – встречайте, Скриншотер.
Плюсы и минусы
Попользовавшись программой несколько дней мы сделали следующие выводы:
Что в программе хорошего?
- Не требуется создание аккаунта;
- Распространяется бесплатно и не имеет ограничений на количество созданных скриншотов;
- Легко настраивается и корректно работает;
Что можно было бы доработать?
- Нет инструментов для редактирования картинки и добавления на неё различных поясняющих надписей и стрелочек.
Установка программы
Скачать программу можно с этого сайта.
Установочный файл весит менее 2 Мб. Мастер установки предлагает всего два окна:
- Выбор режима установки (полная или выборочная).
- Запуск инсталляции.
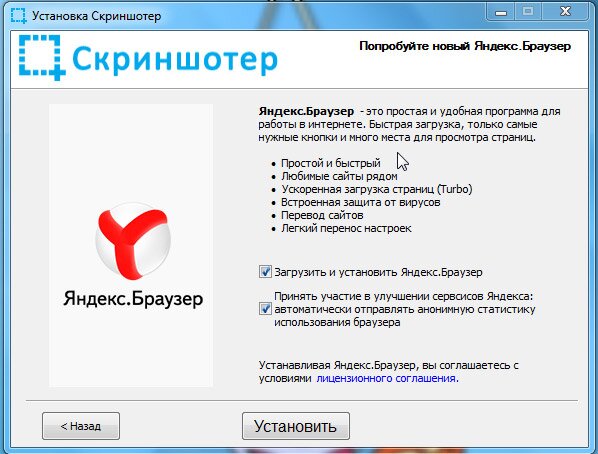
В отличие от инструментов для создания снимков экрана от Яндекса и Google, Скриншотер не требует регистрации. Сразу после установки на рабочем столе появляется папка «Мои скриншоты», а в системном трее (панель уведомлений) закрепляется значок программы.
Первый запуск и настройка
При первом запуске после инсталляции на экране появляется окно настройки программы. Интерфейс дружелюбен к пользователю и не содержит никаких лишних элементов – только действительно важные параметры работы приложения:
- Место сохранения снимков экрана (локально, на сервере).
- Конкретная директория, в которой будут храниться скриншоты на компьютере.
- Показ курсора мыши на снимке.
- Включение/выключение уведомлений и звука.
- Снимок может загружаться на сервер Скриншотера, чтобы вы могли оперативно поделиться скриншотом с друзьями или коллегами.
Все внесенные в параметры изменения применяются нажатием кнопки «Сохранить».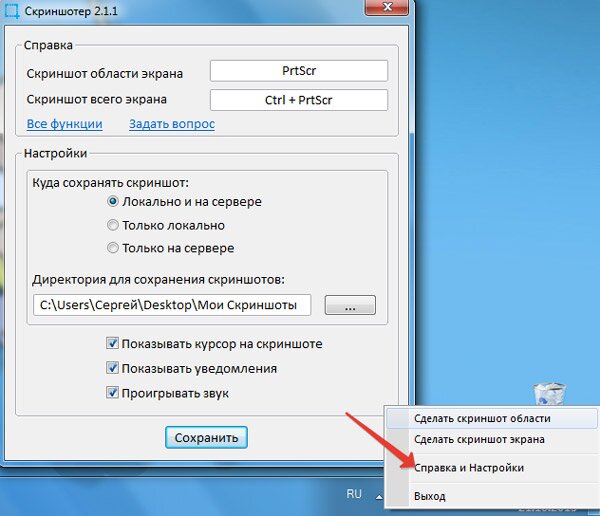
При необходимости можно вызвать окно настроек, кликнув правой кнопкой мыши по значку Скриншотера в системном трее и выбрав соответствующий пункт в контекстном меню.
Создание скриншотов
Программа Скриншотер предоставляет пользователю сразу три способа создания снимка экрана или выделенной области:
- Клавиша PrtScr (выделенная область) или сочетание клавиш Ctrl+PrtScr (весь экран).
- Контекстное меню программы, вызываемое кликом правой кнопки мыши по значку в трее.
- Контекстное меню рабочего стола, вызываемое кликом правой кнопки мыши по свободному
месту.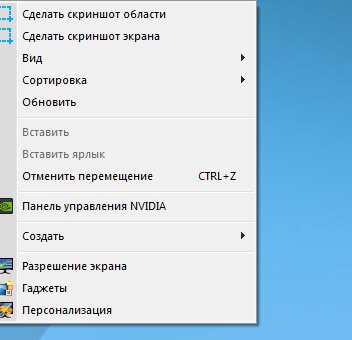
Созданный снимок сохраняется в папке «Мои скриншоты» (если вы не изменили в настройках программы директорию) в виде файла с расширением *.png. Проще говоря, вы получаете сразу готовую картинку, которую можно использовать по назначению.
Учитывая простоту и удобство программы, стоит ожидать, что Скриншотер вскоре займет почетное место среди других приложений, предлагающих схожие функции.



