Подключение к беспроводной сети – наиболее удобный способ получить доступ в интернет на хорошей скорости без лишних проводов. Однако чтобы пользоваться всеми преимуществами беспроводного соединения, нужно сначала понять, как настроить вайфай на ноутбуке.
Включение адаптера
Прежде чем вы начнете создавать новое подключение, необходимо проверить, включен ли адаптер Wi-FI.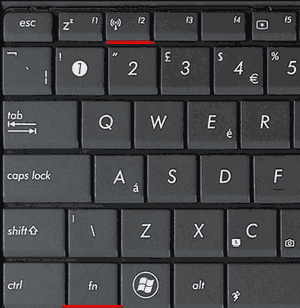
Функциональная клавиша для включения/выключения адаптера у каждой модели ноутбука своя. Например, на ноутбуках ASUS используется сочетание Fn+F2, а на Acer – Fn+F3. На некоторых моделях Lenovo управление состоянием адаптера осуществляется с помощью аппаратного переключателя, расположенного на передней панели.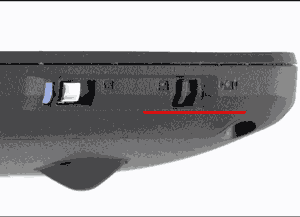
Чтобы определить, какая клавиша установлена у вас, посмотрите на ряд F1-F12. На одной из кнопок должен быть значок – антенна, раздающая сигнал. Нажмите эту кнопку в сочетании с клавишей Fn и убедитесь, что световой индикатор адаптера Wi-Fi изменил цвет с красного на синий или зеленый.
Что делать, если адаптер Wi-Fi не включается?
Встречаются ситуации, когда после нажатия на функциональную клавишу адаптер не включается. Обычно возникновение этой проблемы связано с одной из перечисленных ниже причин:
- Неправильно установленные драйверы.
- Некорректная работа системы.
- Вирусное заражение ноутбука.
Пока вы не устраните причину, вопрос, как настроить в ноутбуке вай вай, не получит положительного разрешения. Чаще всего проблема заключается в неправильно установленных драйверах, но и на вирусы систему проверить будет нелишним. Если вредоносных приложений не обнаружено, переустановите драйверы модуля Wi-Fi и попробуйте снова его включить.
Как настроить вайфай на ноутбуке
С включением адаптера мы разобрались, дальше посмотрим, как настроить wifi на ноутбуке Windows. Процесс настройки в разных версиях ОС немного отличается, поэтому для каждой системы будет дано индивидуальное пошаговое руководство.
Настройка на Windows XP
Для настройки достаточно правильно указать некоторые параметры работы беспроводного соединения:
- Откройте через «Панель управления» раздел «Сетевые подключения» и найдите беспроводное соединение.
- Кликните по нему правой кнопкой мыши и откройте свойства «Свойства».
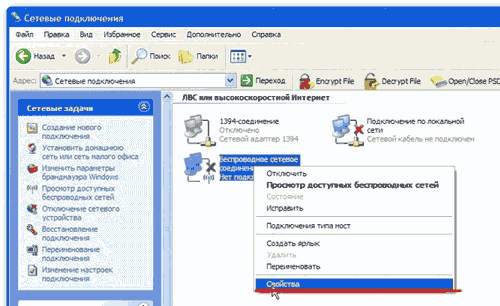
- На вкладке «Общие» в поле «Компоненты» выделите «Протокол TCP/IPv4» и нажмите кнопку «Свойства».
- Установите автоматическое получение IP и DNS адресов или введите конкретные значения (зависит от настройки роутера).
- Закройте свойства протокола и перейдите на вкладку «Беспроводные сети».
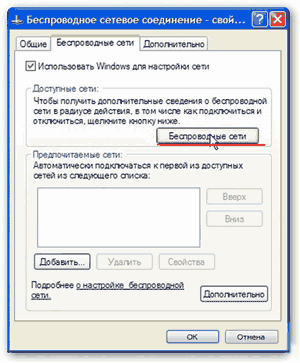
- В поле «Доступные сети» нажмите кнопку «Беспроводные сети».
- Кликните «Обновить список» в меню слева.
- Выберите сеть, через которую вы хотите выходить в интернет, и нажмите «Подключиться».
Если на беспроводное подключение установлен пароль, то вам будет необходимо указать ключ безопасности, после чего соединение будет установлено.
Настройка на Windows 7
С XP разобрались, теперь посмотрим, как настроить беспроводную сеть на ноутбуке с установленной Windows 7. Принципиальных различий практически нет:
- Перейдите в «Центр управления сетями».
- Кликните в меню слева по разделу «Изменение параметров адаптера».
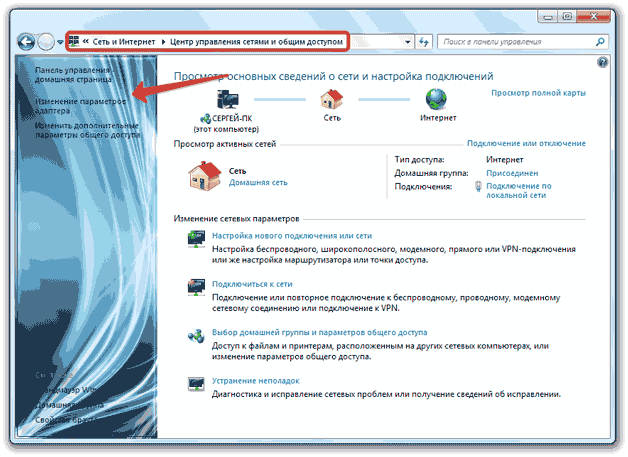
- Откройте свойства беспроводного подключения.
- Установите для протокола TCP/IPv4 нужные параметры работы.
- Вернитесь в «Центр управления сетями» и нажмите «Подключиться к сети».
- Выберите доступное соединение и нажмите «Подключиться».
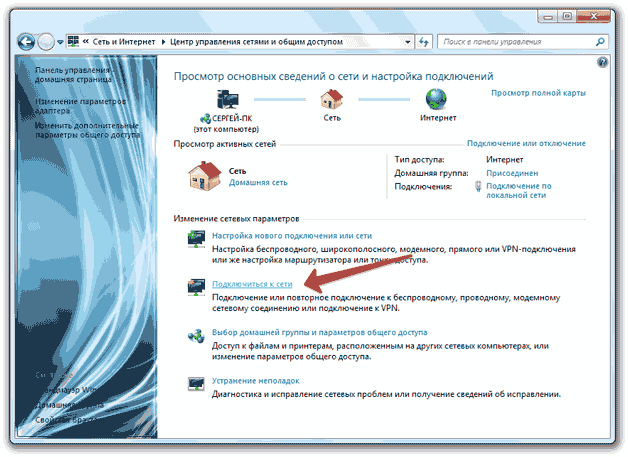
На этом настройка wifi на ноутбуке с Windows 7 завершена. При подключении вы вводите ключ безопасности и получаете доступ в интернет.
Для Windows 8.1 или Windows 10 нет отличий в настройке от седьмой версии . Список доступных для подключения сетей можно вызвать прямо из панели уведомлений – в трее есть специальный значок Wi-Fi.





